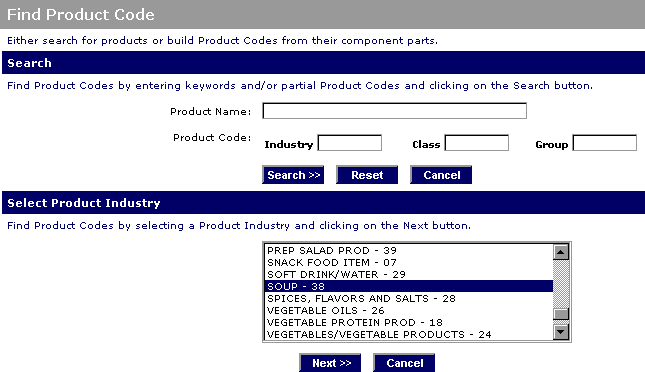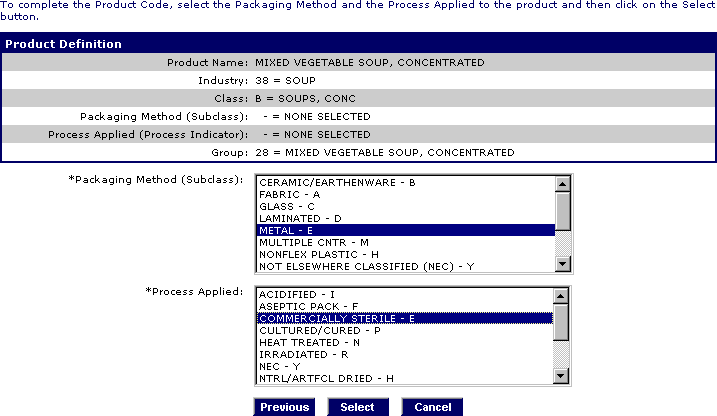Prior Notice System Interface (PNSI) Step-by-Step Instructions: Using the Product Code Wizard
Screens, descriptions, and examples are subject to change as enhancements are made to the system. They are not intended to take the place of the written regulations found in the Final Rule (Nov. 7, 2008).
This document may be printed directly from your browser. To aid in reading a printed copy it is recommended that it be printed in "landscape" mode.
Additional Resources:
- Step-by-Step Instructions for PNSI (complete instructions on how to submit a Prior Notice through PNSI)
- Additional Capabilities for PNSI (Copy, Cancel and Find Existing Web Entries and Prior Notices)
- Prior Notice for Food Articles sent by International Mail
Choose the Search button in the Product Information section (Figure 18) to display the Find Product Code page (Figure 22).
On the Find Product Code page search for a particular Product Code by either: Scroll through the list and Select Product Industry (e.g., SOUP - 38) and then choose the Next button.
Entering keywords in the Product Name box and/or portions of the Product Code, or
Building the Product Code by selecting its component parts: Industry, Class, and Group. In this example we will build the Product Code for canned bean and mushroom soup by selecting the component parts of the Product Code.
The Find Product Code: Select Class page displays (Figure 23), listing all products within the selected Product Industry. Select a Product Class (e.g., SOUPS, CONC - B) and then choose the Next button.
Note: On the Find Product Code: Select Class page, you may also scroll through the list and choose the desired product.
The Find Product Code: Select Product Group page displays all Product Groups within the Product Class (Figure 24). Select a Product Group by choosing a Product in the Products column (e.g., MIXED VEGETABLE SOUP, CONCENTRATED).
The Find Product: Complete Product Definition page displays (Figure 25), prompting you to indicate the appropriate Packaging Method (e.g., METAL - E) and Process Applied (e.g., COMMERCIALLY STERILE - E). This completes the Product Code Definition.
Choose the Select button to select the Product Code for your article. The Prior Notice: Article (Create) page will display, including the complete Product Code (e.g., 38BEE28) and definition (e.g., MIXED VEGETABLE SOUP, CONCENTRATED, METAL, COMMERCIALLY STERILE ).
Continue entering Product Information.